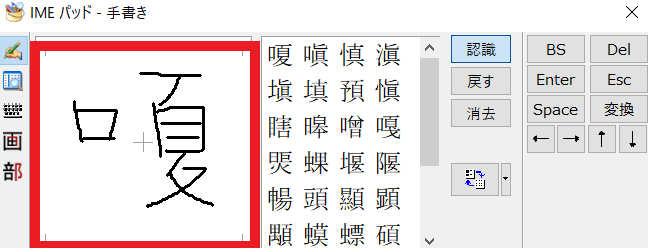Windowsのバージョン・ビット数を確認する方法
パソコンのサポートを依頼した際に「Windowsのバージョンは何ですか?」と聞かれて困ったことはありませんか?また、「何ビットですか?」「ビット数はわかりますか?」と聞かれたことはありませんか?今回はWindowsのバージョンとビット数を確認する方法をお伝えします。
Windowsのバージョンを確認する方法①
キーボードの「Windowsボタン」と「r(す)」の2つのボタンを一緒に押してください。

「ファイル名を指定して実行」というウィンドウが表示されるので、赤枠内に「winver」という文字を入力して、「OK」ボタンを押してください。
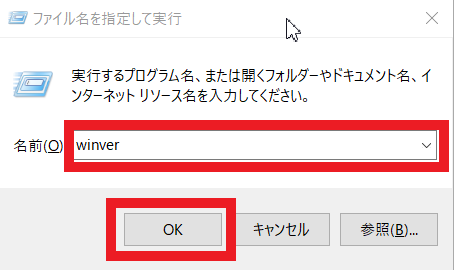
こちらの画面でWindowsのバージョンが確認できます。ただし、こちらの画面ではビット数が確認できませんので、ビット数を確認する場合は次の方法をお試しください。
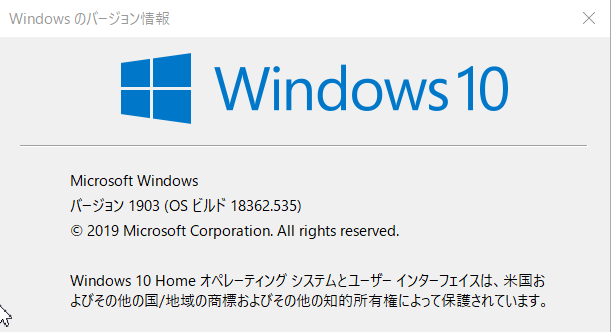
Windowsのバージョンを確認する方法②
画面左下の「Windowsマーク」にマウスを合わせ、左クリックを1回押してください。
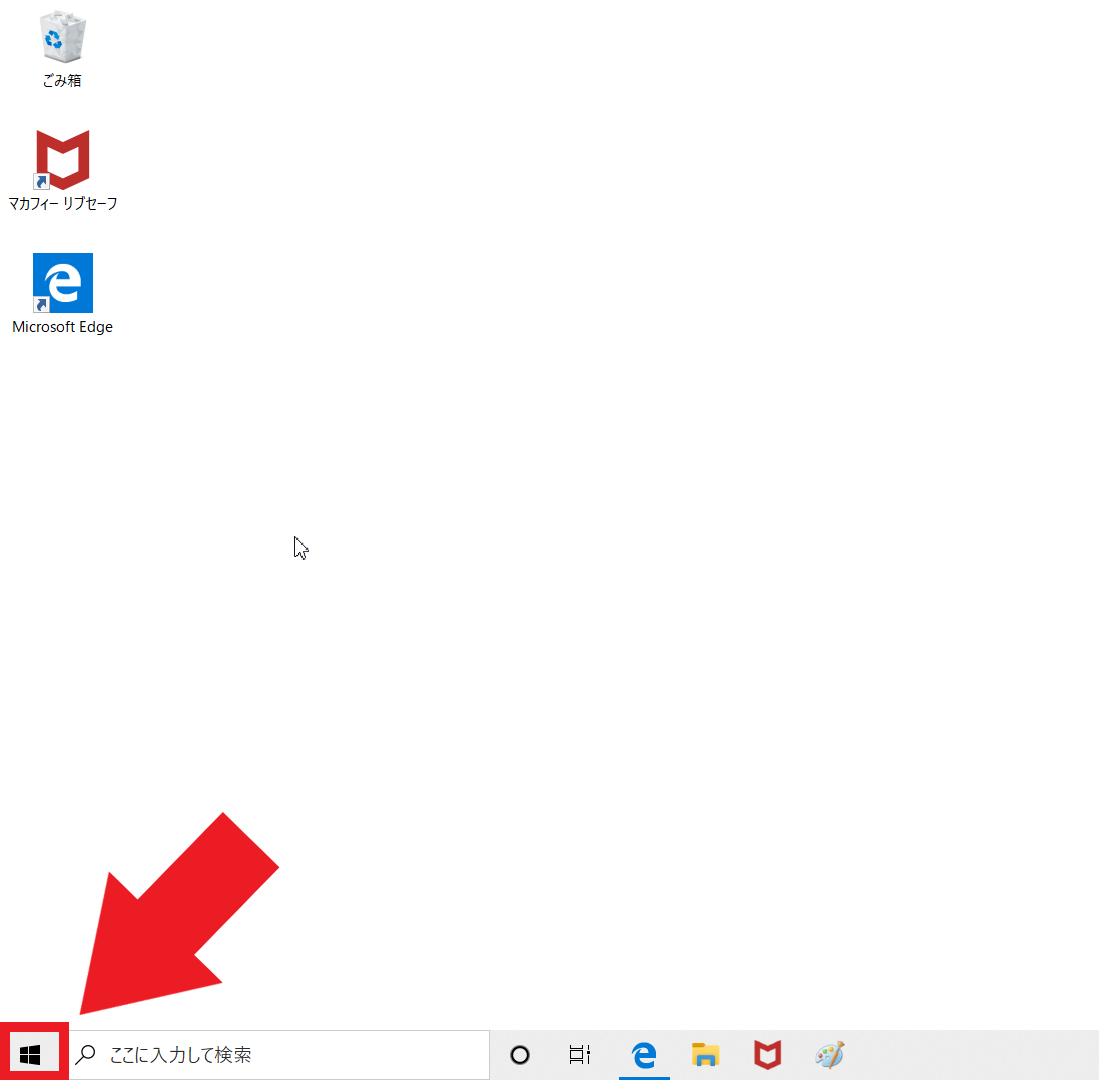
表示されている「歯車のマーク」にマウスを合わせ、左クリックを1回押してください。
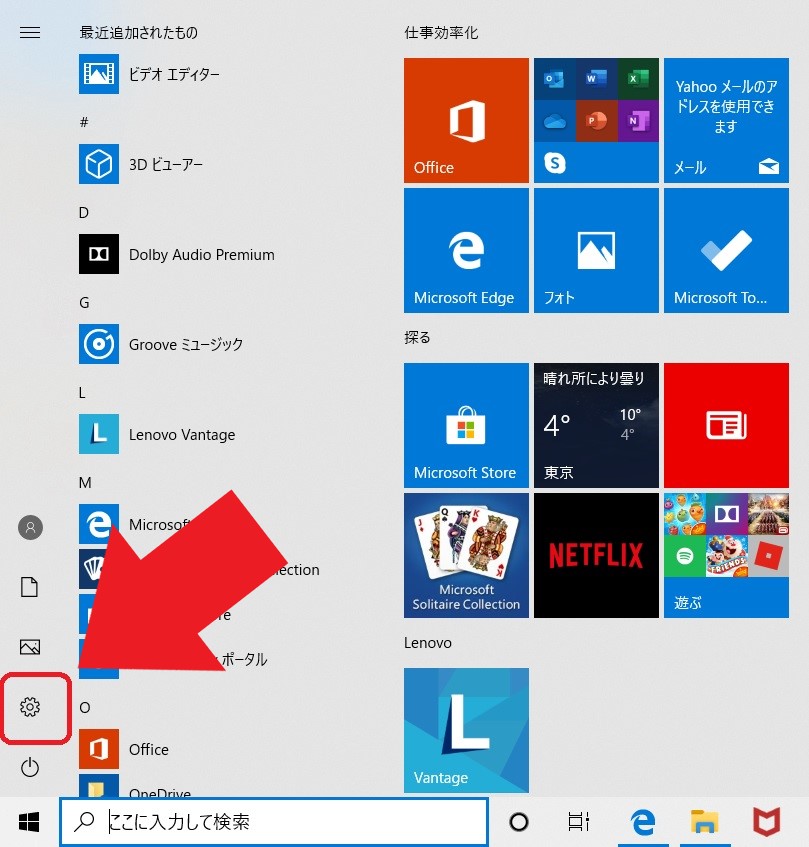
赤枠の「システム」にマウスを合わせ、左クリックを1回押してください。
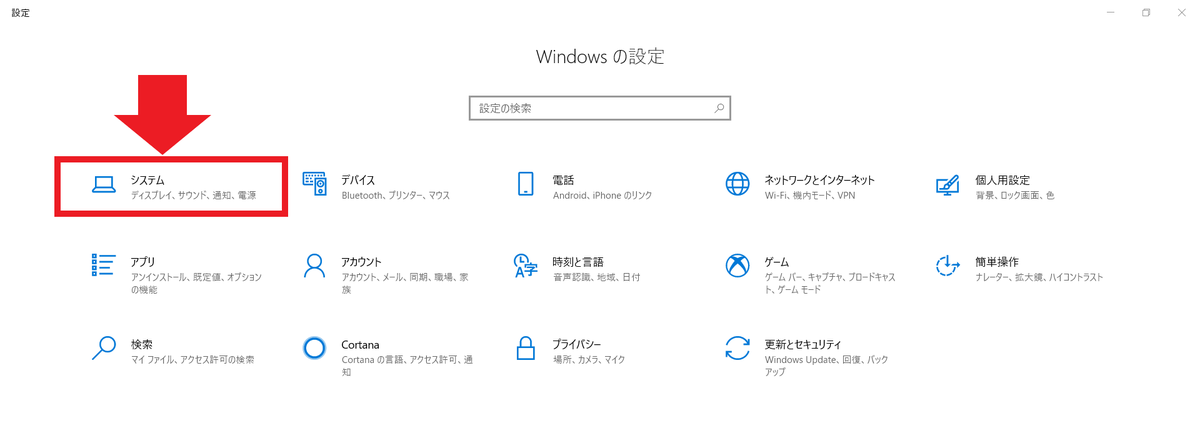
①左端のグレー部分を下にスクロールしてください。
②「バージョン情報」にマウスを合わせ、左クリックを押してください。
③右端の白い部分にマウスを移動し、下にスクロールしてください。
この画面で表示されている「システムの種類」がビット数にあたり、「エディション」がWindowsのバージョンです。

【対処法】エクセル(Excel)で「1つ以上の循環参照が発生しています。」というメッセージが表示された時
エクセルで作業している時に「!」マークとともに「1つ以上の循環参照が発生しています。循環参照とは、数式が直接的または間接的に自身のセルを参照している状態を指します。これにより、計算が正しく行われない可能性があります。循環参照を削除または変更するか、数式を別のセルに移動してください。」というメッセージが表示され、困ったことはありませんか?今回はこちらの対処法をお伝えします。
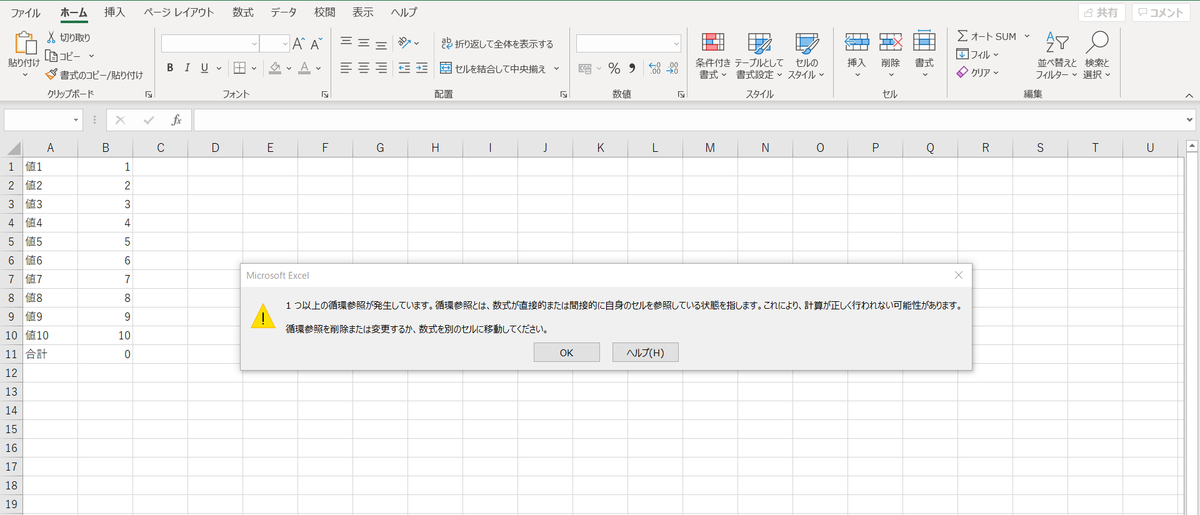
循環参照とは
表示されているメッセージに記載されているとおり、数式を入力しているセル自身が数式の中に含まれている状態のことです。
循環参照を解消するための手順1
このメッセージで「OK」ボタンにマウスを合わせ、左クリックを1回押してください。

循環参照を解消するための手順2
①タブ「数式」にマウスを合わせ、左クリックを1回押してください。
②エラーチェックの横にある「∨」にマウスを合わせ、左クリックを1回押してください。
③循環参照の横にある「>」にマウスを合わせ、左クリックを1回押してください。
④ここで表示されているセルがエラーの原因です。

循環参照を解消するための手順3
エラーの原因となっているセルの数式を確認すると、確かにセル自身が数式に含まれています。この数式が原因ですので、数式の内容を変更すればメッセージは表示されなくなるはずです。

【対処法】パソコンの電源が勝手に落ちるのを防ぐ方法(スリープをなしにする)
パソコン関係でよく頂く質問のひとつに「しばらく席を外していると、画面が真っ暗になって、電源が切れている」というものがあります。
この症状ですが、実はパソコンの不具合というわけではなく、「スリープ」と呼ばれる省エネ機能がオンになっているため発生しています。今回はこのスリープをなしにする方法をお伝えします。
スリープを「なし」にする手順1
デスクトップ画面の左下にある「windowsボタン」にマウスを合わせ、左クリックを1回押してください。
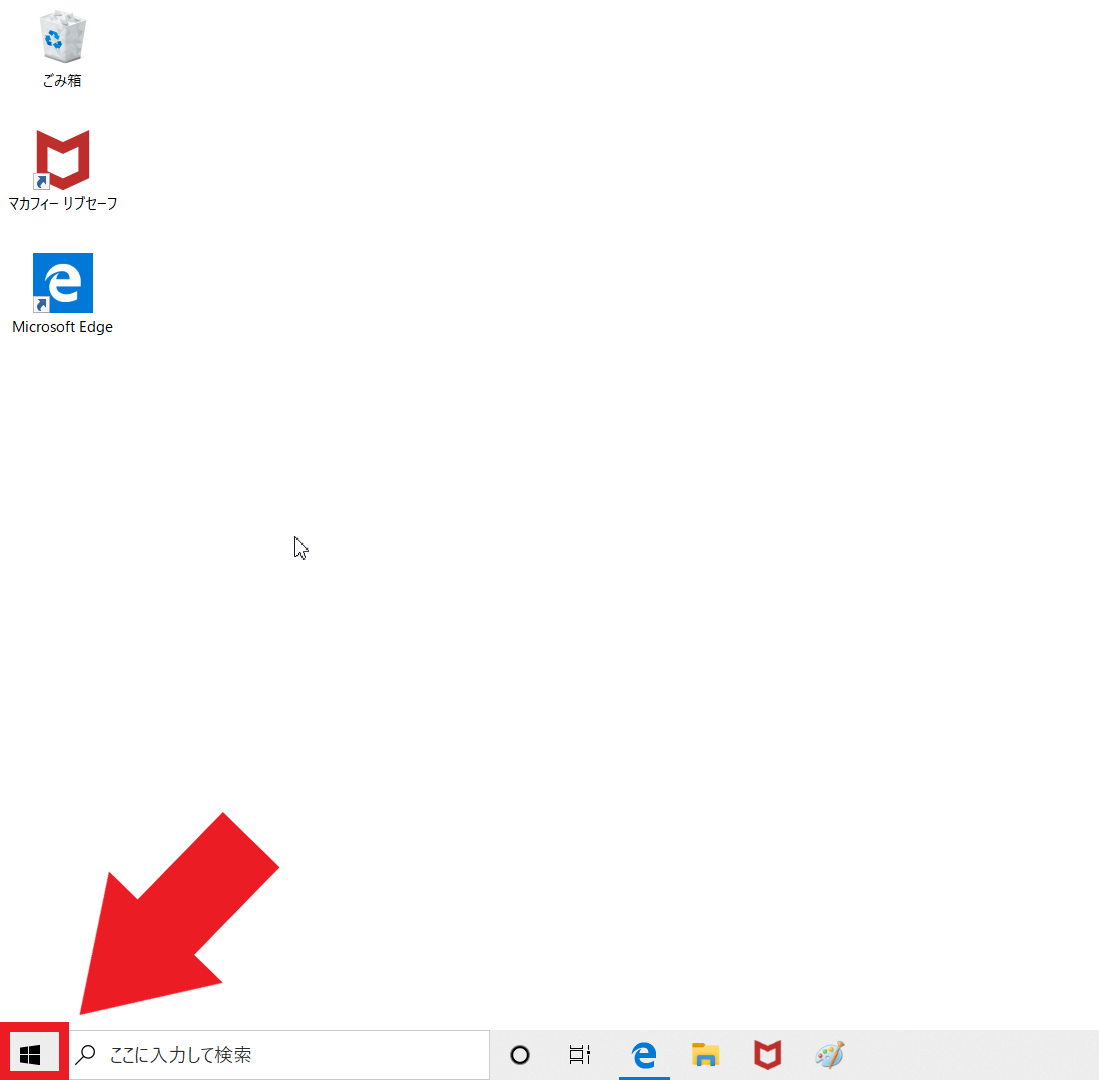
スリープを「なし」にする手順2
新たに表示されたウィンドウ内にある「歯車のマーク」にマウスを合わせ、左クリックを1回押してください。
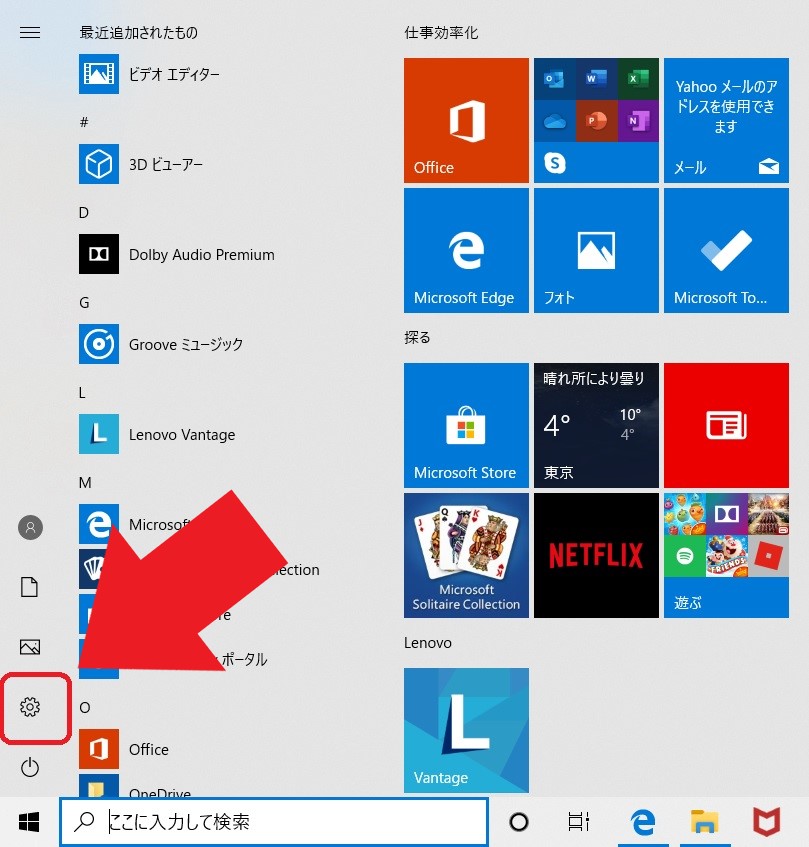
スリープを「なし」にする手順3
赤枠の「システム」にカーソルを合わせ、左クリックを1回押してください。
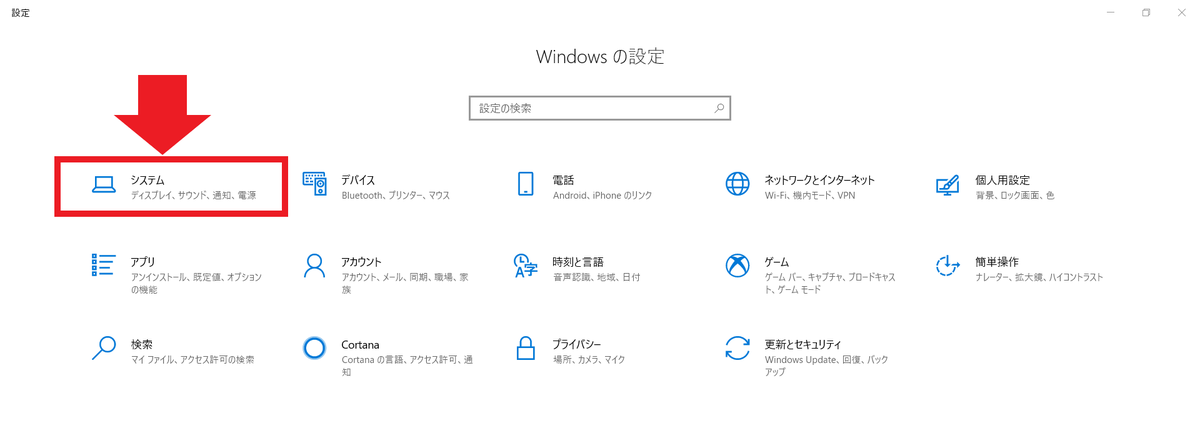
スリープを「なし」にする手順4
左端にある「電源とスリープ」にカーソルを合わせ、左クリックを1回押してください。そして、②の赤枠内の「∨」を押し、適切な時間に変更してください。
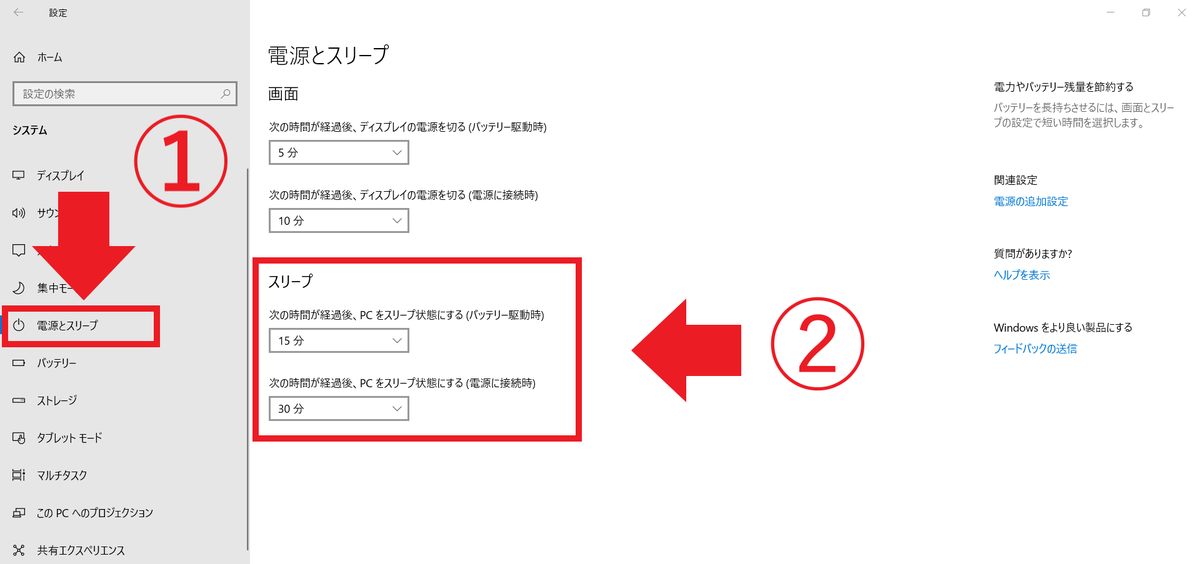
スリープを「なし」にする手順5
スリープ機能を「なし」にする場合は、いずれも「なし」にすれば変更完了です。
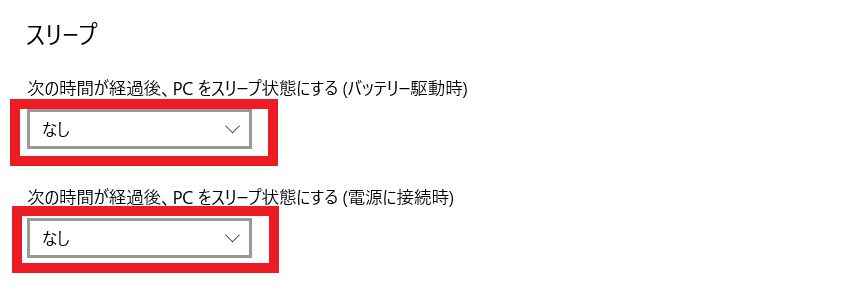
また、同じ画面上で「画面」(ディスプレイ)の電源を切る時間の設定も可能です。こちらの時間の変更を希望される場合は、併せて行うことをおすすめします。
「画面」と「スリープ」の違いについて
「画面」(ディスプレイ)は設定した時間になると、画面のみ消えます。パソコンは起動したままの状態であり、マウスを動かすと、また画面が表示されます。
「スリープ」は設定した時間になると、パソコンがスリープ状態になります。スリープはシャットダウン(電源オフ)と違って、マウスを動かすと復帰します。電力消費が抑えられます。
パソコンで読めない漢字(文字)を入力する方法(IMEパッド)
仕事などで「この用語の意味を調べたいけど、そもそも読み方がわからなくて入力ができない」と悩んだことはありませんか?そんな困りごとを解決する方法をご紹介します。
1.文字を入力したい場所で左クリックを1回押す
yahooやgoogle、あるいはwordやメモ帳などあなたが文字を入力したい箇所でまずは左クリックを1回押してください。
例えば、下の画像のようなヤフーの検索欄では赤矢印のところを1回クリックしてください。

2.画面左下の「あ」もしくは「A」のところで、右クリック
パソコンの画面右下にこの画像のような「A」もしくは「あ」の文字はないでしょうか。そのうえで右クリックを1回押してください。

3.「IMEパッド」のところで左クリック
メニューが表示されるので、赤枠の「IMEパッド」を選び左クリックを1回押してください。
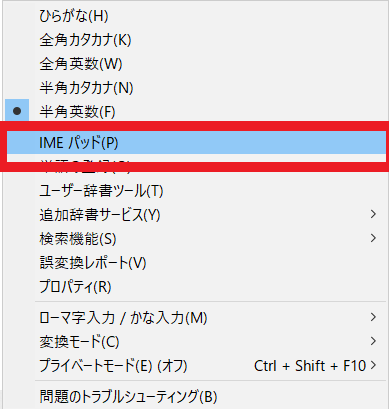
4.文字をマウスで描き、該当する漢字を左クリック
赤枠内で入力したい文字をマウスで描きます。左クリックを押している間は実線になります。ボタンを押したり離したりして、入力したい漢字を描いてください。慣れないうちはうまく描けないと思いますので、「戻す」や「消去」ボタンを活用してください。
うまく描けると、赤枠の右隣に候補の漢字が表示されるので、その漢字のうえで左クリックを押せば、入力したいところに反映されます。